
macOS provides tools like “Login Items” in System Preferences and the Extensions section to manage startup applications. However, some startup items do not appear in these interfaces. This guide explains how to locate and remove such startup items.
1. Inspect Startup Directories in /Library and ~/Library
macOS stores system-wide and user-specific startup items in specific directories:
- System-wide startup items (affect all users):
/Library/LaunchAgents/
/Library/LaunchDaemons/
/Library/StartupItems/- User-specific startup items (affect only the current user):
~/Library/LaunchAgents/
~/Library/StartupItems/Steps
- Open Terminal or Finder.
- Navigate to the directories listed above.
- Look for suspicious
.plistfiles that may represent unwanted startup items. - Remove unnecessary items (requires administrator privileges for system-wide changes):
sudo rm -rf /Library/LaunchAgents/com.example.plist2. Manage Startup Items Using launchctl
The launchctl command-line tool is used to manage macOS startup items.
List Loaded Startup Items
launchctl listUnload a Startup Item
launchctl unload /path/to/launchd/file.plistDelete the Startup Item
sudo rm -rf /path/to/launchd/file.plist3. Check for Login Hooks and Startup Hooks
Older versions of macOS (prior to 10.14) used Login Hooks to execute scripts during user login.
Check Existing Login Hooks
defaults read com.apple.loginwindow LoginHook4. Inspect Third-Party Software Configurations
Some third-party applications install custom startup items in locations like:
- /Library/PrivilegedHelperTools/ (privileged helper tools)
- Configuration files managed by specific services
Recommendations
- Examine these directories for files associated with the unwanted application.
- Use the application’s built-in uninstaller if available, or manually delete files.
5. Use Third-Party Cleanup Tools
If you are not comfortable performing manual operations, consider using third-party tools to clean startup items:
- AppCleaner: Removes all files related to an application.
- CleanMyMac: Provides comprehensive cleaning for startup items, caches, and unnecessary files.
Precautions
- Backup Important Data: Before deleting system files, ensure you have a backup of your macOS to prevent potential issues.
- Avoid Deleting Critical System Files: Double-check the source of files before deleting to avoid affecting the system’s functionality.
By following the steps above, you can effectively manage and remove unwanted startup items that are not listed in the Login Items or Extensions sections of macOS.
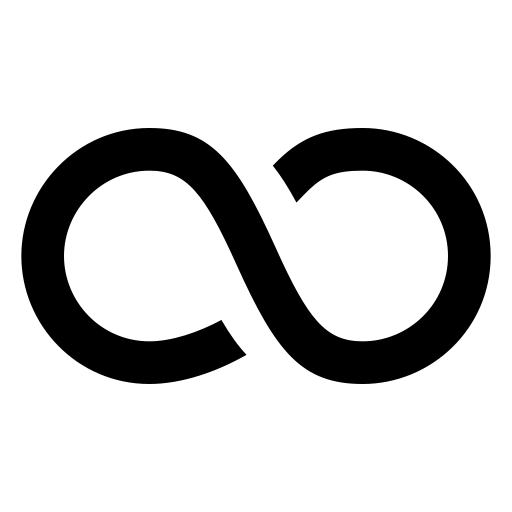
Leave a Reply